Add a filter to more than one column in Microsoft Excel
In this post, I describe how to add a filter to more than one column in Microsoft Excel.
If you just select one column then press Filter, Excel will only apply a filter to that column:
Resolution
To apply a filter to more than one column:
1. Ensure there is no filter currently applied and that only a single cell is selected:
2. Go to the Data tab on the ribbon then press the Filter button. A filter is then added to every column:
3. Use the drop down arrows to apply a filter to each column:






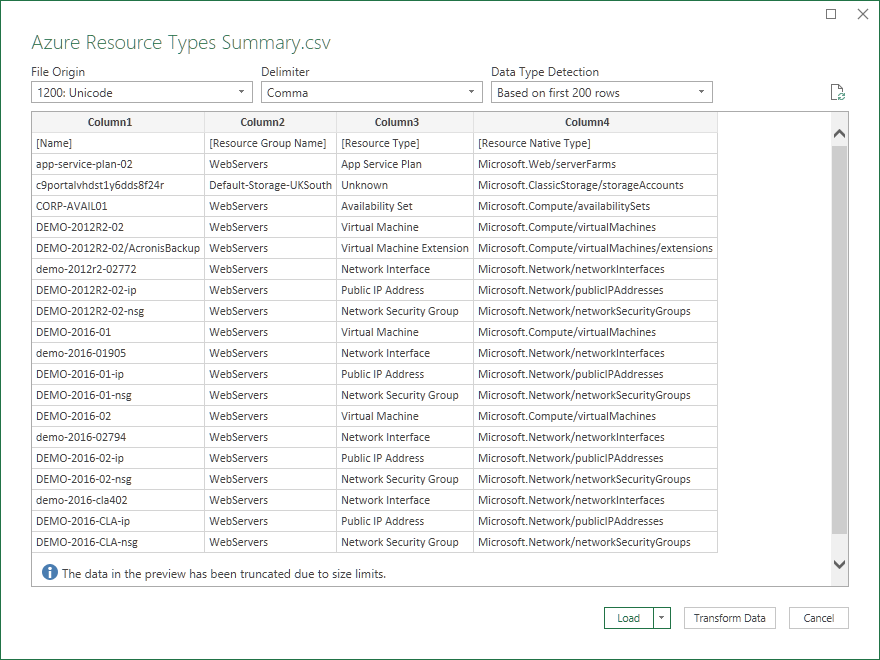

Comments
Post a Comment