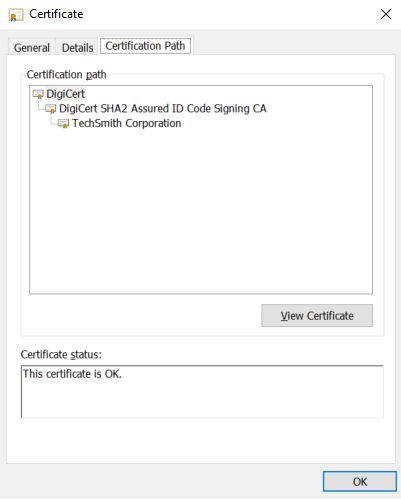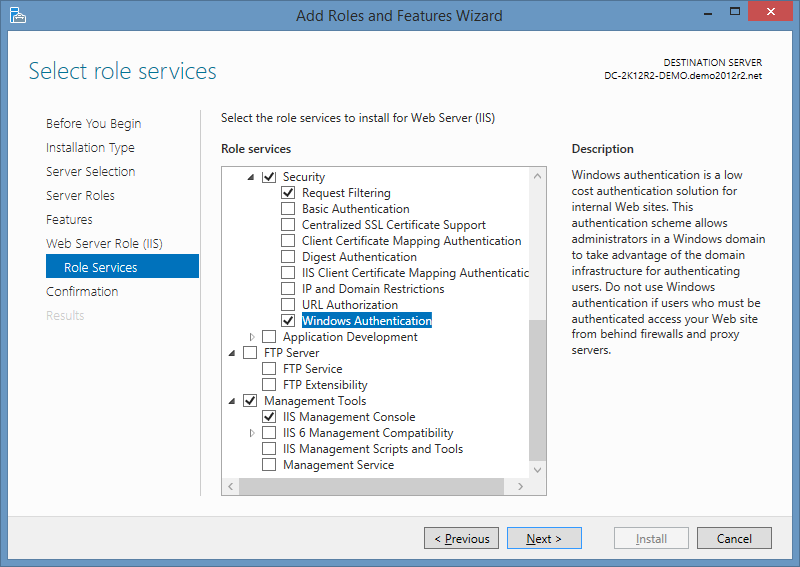Get-WinEvent show or filter errors from event log only PowerShell

This post describes how you can filter the results from the Get-WinEvent PowerShell command so only certain entry types are shown e.g. error entries only. Resolution Use -FilterHashTable and Level='2'. You can also specify other levels to show different entry types. Get-WinEvent -MaxEvents 1 -FilterHashTable @{LogName='System';Level='2'} | Format-Table -Wrap