Excel Import CSV not using "Use First Row as Headers"
Issue
When importing a CSV file into Microsoft Excel, you may find that it is not using "Use First Row as Headers" so you end up with Column1, Column2 etc as headers.Resolution
To resolve this issue, press the Transform Data button in the bottom right.This loads the Power Query Editor which includes the "Use First Row as Headers" option in the Home ribbon. Press this option once.
Press Close & Load to apply.
The first row is now being used as headers:
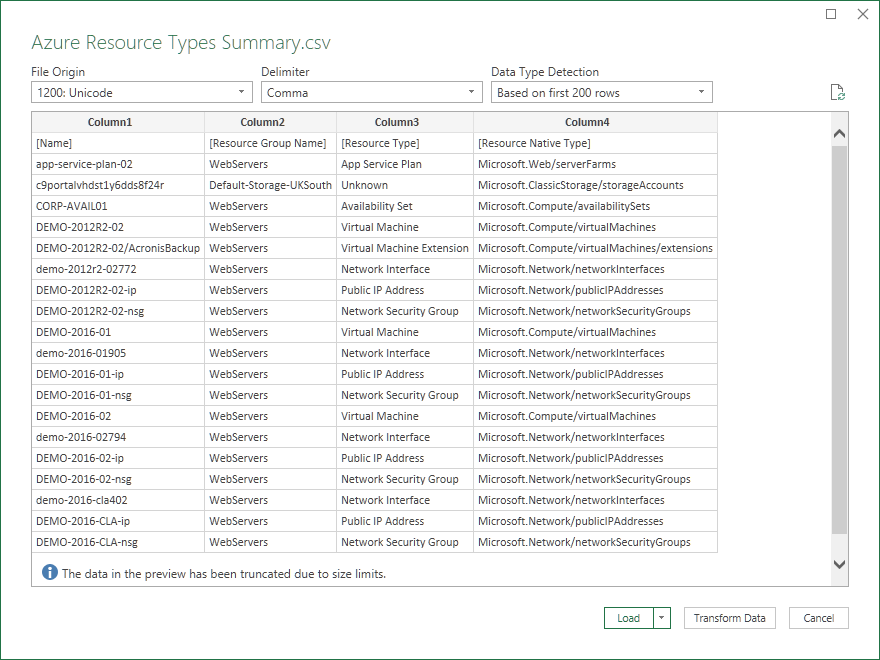




This doesn't seem to work for SQL output where there are 2 rows of headers: columnName1 columnName2 ... and each of those headers is underlined.to define the width of the column.
ReplyDeleteThe old Excel data input recognized and allowed this formatting. It used the first row as the column name and used the 2nd row to determine where to parse the column data by width.
Thanks for the information Dennis. Do reply back if you find a solution for SQL output where there are 2 rows of headers.
DeleteThanks!
ReplyDeleteHowever, this does not explain what causes this intermittent problem and what can someone do to avoid it.
Do you know what causes this problem and what can someone do to ovoid it from occurring?
Thank you!
Thanks for sharing this. Unfortunately, my selection in the original screen is lost when I use 'Transform Data'. In the 'Data Type Detection' box, I always select 'Do not detect data types'. When I go to the 'Transform Data' window, everything is back to "best guess" by Excel. I sure wish this was a checkbox on the initial data import screen. I'm convinced MS doesn't use their own products or they'd catch stuff like this.
ReplyDelete