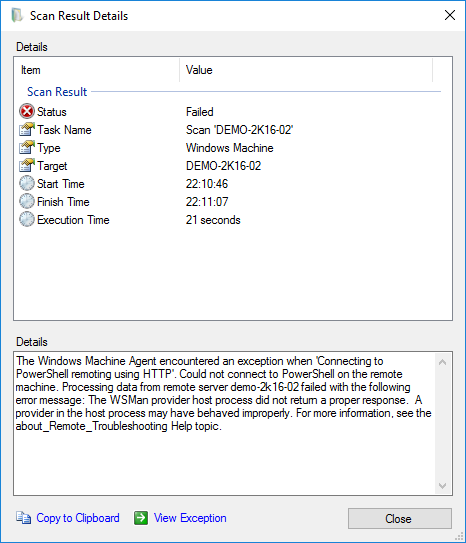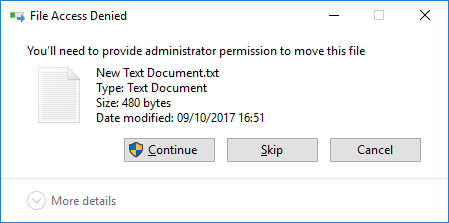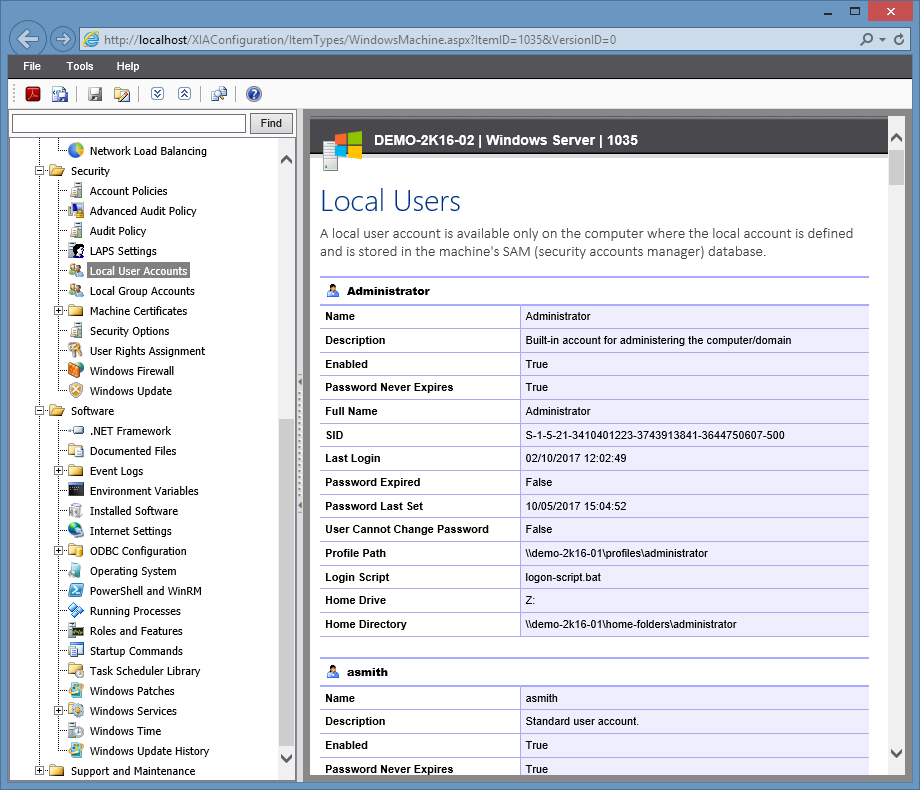Windows Update History Deleted After Sysprep
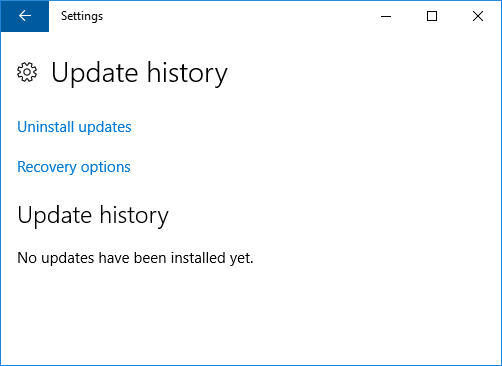
I've been testing Windows Update History on my virtual machines and noticed that a machine which has had several Windows Updates installed on it was not listing any of them in its Update history: Cause After a little research, I discovered that it was because the updates were installed on my base virtual machine which I then cloned and ran sysprep on to create the test virtual machine. It seems running sysprep causes the update history to be deleted. If I just clone my base virtual machine and do not run sysprep then look at the Update history, I can see all the installed updates: Related Posts - Sysprep was not able to validate your Windows installation - Windows 11