Permantently stop Windows Update on Windows Server 2025
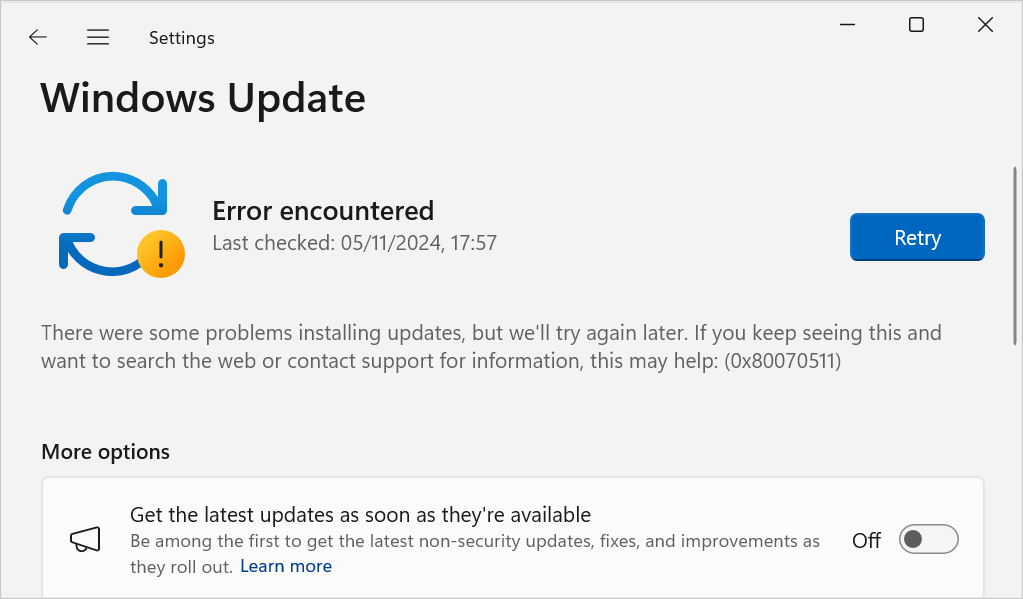
In this post, I describe how to permanently stop Windows Update from running on Windows Server 2025. On a test server, you may not want Windows Update to run because it consumes CPU resource. I recently discovered that disabling the Windows Update service does not stop Windows updates as the service can re-enable itself e.g. the service status switches from Disabled to Manual when you open Windows Update settings. Resolution To permanently stop Windows Update service: 1. Create a new user account e.g. windowsupdate 2. Change the Windows Update service to Log On as this account The service will now now fail to start and Windows update will be unable to run.










