Add Rack and Chassis to Nodes in Failover Cluster Manager
In this post, I describe how to add Rack and Chassis information to a node in Failover Cluster Manager on Microsoft Windows Server.
When you view nodes in Failover Cluster Manager, you will see that there is a Rack and Chassis column but no way to add this data in the user interface.
Resolution
Create Fault Domains in PowerShell to add Rack and Chassis information to a node:
1. Open PowerShell ISE as administrator
2. Check your existing fault domain hierarchy using Get-ClusterFaultDomain
3. Create your desired hierarchy (Site > Rack > Chassis > Node):
#
Define a site
New-ClusterFaultDomain -Name "Site-1" -Type Site
#
Define a rack within the site
New-ClusterFaultDomain -Name "Rack-1" -Type Rack -Parent "Site-1"
#
Define a chassis within the rack
New-ClusterFaultDomain -Name "Chassis-1" -Type Chassis -Parent "Rack-1"
#
Assign the node "HYPERV-2K16-1" to "Chassis-1" in the
cluster
Set-ClusterFaultDomain -Name "HYPERV-2K16-1" -Parent "Chassis-1"
#
View the fault domain structure
Get-ClusterFaultDomain
4. The node you assigned will now have a Rack and Chassis in Failover Cluster Manager:





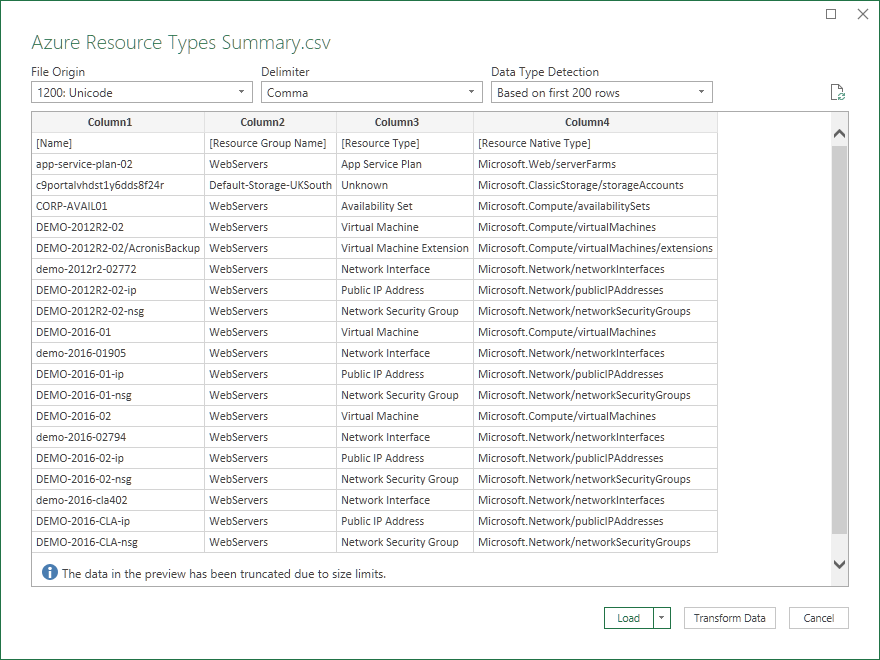

Comments
Post a Comment