Manually set a certificate to archived status in Windows
In this post, I describe how to manually set a certificate to the status "Archived" in Microsoft Windows.
Usually, when renewing certificates, old ones get archived automatically. However, you may want to manually set a certificate to the Archived status e.g. for testing purposes.
Resolution
To manually set a certificate to Archived:
1. Open a command prompt as Administrator
2. Run certutil -store my to view the certificates in the Personal (my) store:
3. Make a note of the Cert Hash(sha1) of the certificate you want to archive
4. Create a new file called archive.inf and insert the following text:
[Properties]
19 = Empty
This file is used to archive the certificate.
5. Save archive.inf e.g. to c:\
6. In the command prompt, change directory to where you saved archive.inf e.g. cd c:\
7. Run certutil -repairstore my "9a0bf9cfc3c9573121fa38fea3360ba7572a78e5" Archive.inf replacing 9a0bf9cfc3c9573121fa38fea3360ba7572a78e5 with the Cert Hash(sha1) noted earlier.
The certificate is now Archived!
View archived certificates in MMC
To view archived certificates in MMC:
1. Left click the Certificates node then right click and go to View then Options:
2. Check the Archived certificates checkbox:







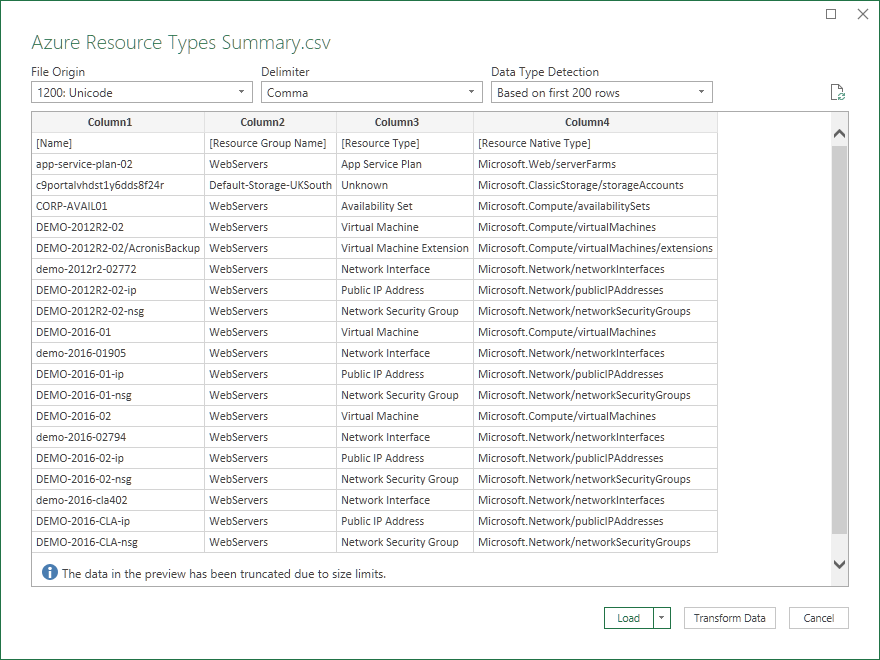

Comments
Post a Comment