This PC can't run Windows 11 - VMware Workstation
This post describes how to fix the error:
This PC can't run Windows 11
This PC doesn't meet the minimum system requirements to install this version of Windows. For more information, visit https://aka.ms/WindowsSysReq
This error can occur when installing Windows 11 on a virtual machine in VMware Workstation.
Cause
Windows 11 requires TPM as per the specification: https://www.microsoft.com/en-us/windows/windows-11-specifications
Resolution
There are two ways to resolve this issue, either bypass the TPM check or add TPM to the virtual machine:
Bypass TPM Check
To bypass the TPM check when doing a new, clean install of Windows 11:
1. Go back a step from the "This PC can't run Windows 11" message
2. Press Shift + F10 on the keyboard to open a Command Prompt
3. Type regedit to open the Registry Editor and go to:
HKEY_LOCAL_MACHINE\SYSTEM\Setup
4. Create a new Key named:
LabConfig
5. Within 'LabConfig', create a new DWORD (32-bit) Value named:
BypassTPMCheck
Add TPM to Virtual Machine
To add TPM to a virtual machine in VMware Workstation, firstly, the virtual machine must be encrypted and use UEFI firmware, as per the Explanation text:
You can change the firmware type to UEFI in Virtual Machine Settings, Options tab, Advanced:
You can then add TPM in Virtual Machine Settings, Hardware tab, Add button:
If you want to create a linked clone from this virtual machine, you can remove the TPM and encryption after installing Windows 11.
Memory
I also had to increase my memory to 4096 MB.
Note: I had 1 Processor with 2 Cores and a 60GB Hard Disk.
Requirements Met
You should now be able to progress to the next step in the Windows 11 Setup wizard:
Apparently, "software level" Windows 11 compliant TPM support has been added to VMware Workstation v16.2.0. Instead of encrypting and adding the TPM, you can add this flag to your VMX file instead:
managedvm.autoAddVTPM="software"








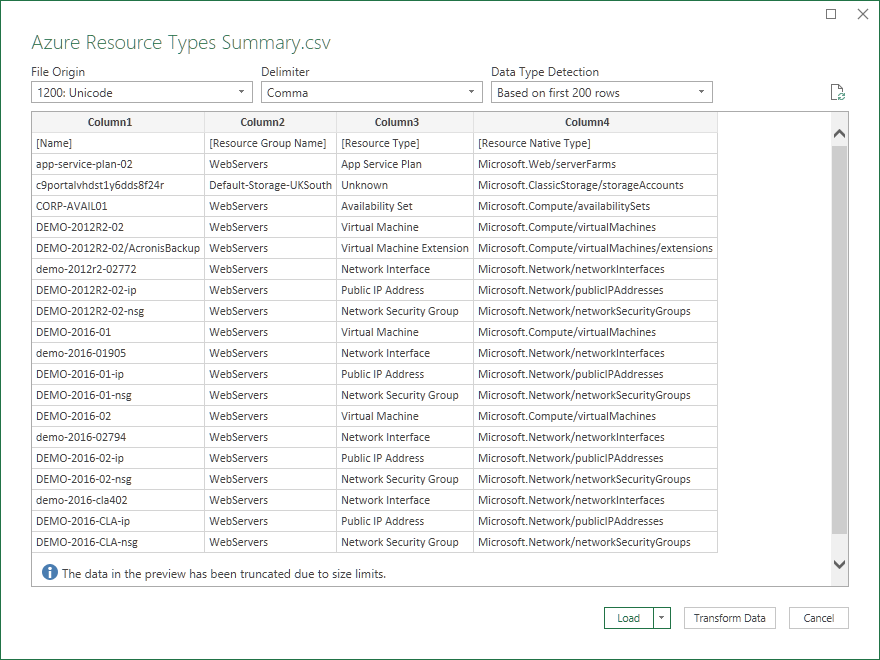

does not work as when you switch to uefi i get a timeout message
ReplyDeleteSorry to hear that. Have you tried selecting UEFI in the New Virtual Machine Wizard rather than switching to UEFI?
DeleteThanks a lott..
ReplyDeleteNo problem, glad my post helped.
DeleteIt worked. Thank you so much!
ReplyDeleteGlad it worked. Happy to help!
Delete