Bulk rename Windows files with touch-friendly PowerRename
This post describes how you can rename files and folders in bulk in Windows using a tool called PowerRename which has recently been updated with a new touch-friendly interface:
Resolution
Firstly, you need to download and install Microsoft PowerToys v0.49.1
Once installed, in Windows Explorer, select all the files and folders you want to rename and right click, you should see a new option 'PowerRename' in the context menu (if you're using Windows 11, you might need to press Show More Options first):
There are various self-explanatory settings with tooltips that you can change to adjust how the text is matched and what the rename will apply to.
Pressing the i button inside the 'Replace with' textbox shows some special codes that can be used to replace using file creation date and time:
You can see how the files and folders will be renamed in the Renamed column on the right hand side. When you're happy to proceed with the rename, press the Apply button.




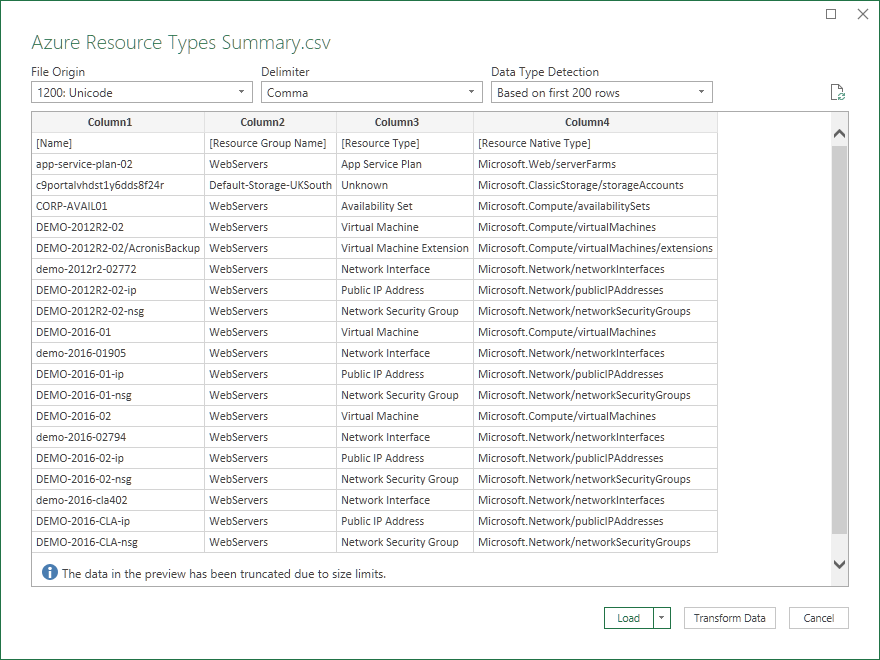

Comments
Post a Comment