Filter out and exclude internal traffic - Google Analytics 4
In this post, I describe how to filter out and exclude internal traffic in Google Analytics 4.
This stops internal user activity on your website skewing your data when you look at it in Google Analytics.
Resolution
There are quite a few steps but it's straightforward.
Define Internal Traffic
1. In Google Analytics 4, go to Admin (either search for "admin" or click the cog button in the bottom left)
2. Under Property, click Data Streams
3. Click your data stream to open the Web stream details popup
4. Under Google tag, click Configure tag settings
5. Under Settings, click Show more
6. Click Define internal traffic
7. Press the Create button
8. Enter a Rule name e.g. Internal Traffic
9. Enter a traffic_type_value e.g. internal_traffic
10. Click the Add condition button and add the IP addresses for your internal traffic. You can add more than one condition. More information can be found on the Google help page: https://support.google.com/analytics/answer/10104470?hl=en-GB&utm_id=ad
11. Press the Create button in the top right to save the configuration
Create Data Filter
1. Go to Admin
2. Under Property, expand Data Settings then click Data Filters
3. Press the Create filter button
4. Choose Internal traffic
5. Enter a Data filter name e.g. Internal Traffic Exclude Data Filter
6. Select Exclude from the Filter operation drop down
7. Enter the Parameter value. This must match the traffic_type_value in the internal traffic rule you created above. In this case, internal_traffic
8. Choose a Filter state. The data filter should be tested before it is made Active. A data filter can take between 24 - 36 hours to apply so you may need to wait before you can test it.
Learn how to test a data filter in Google Analytics 4











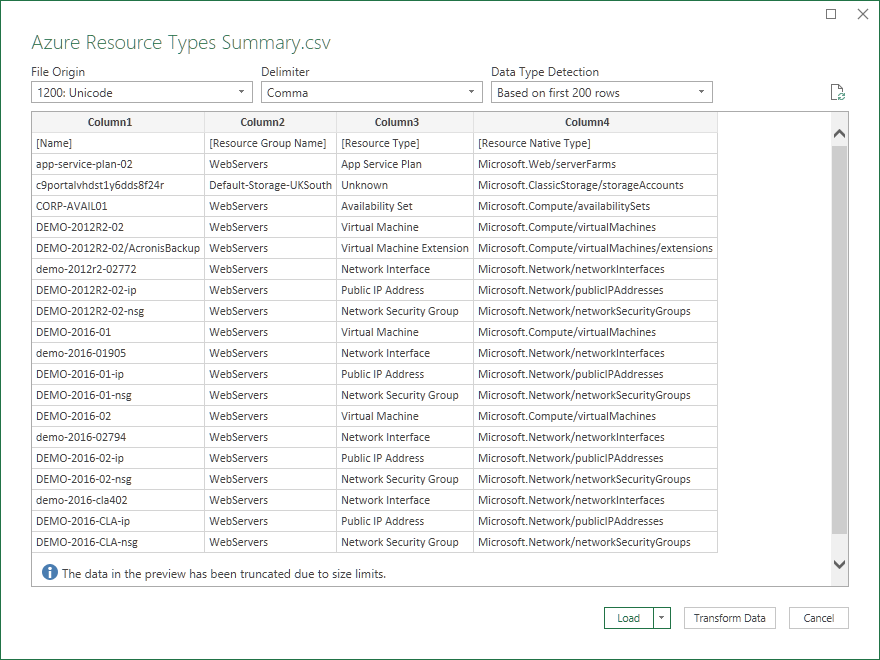

Comments
Post a Comment