Find the folder where an email is located in Microsoft Outlook
In this blog post, I describe how to find the folder an email is located within in Microsoft Outlook and where that folder is located in the folder hierarchy.
If you search for an email in Outlook, you can open it, but it can be difficult to find out which folder that email is located within and where that folder is located in the folder hierarchy.
Resolution
To see where the email is located, open the email by double clicking it, then press CTRL and SHIFT and F together on the keyboard to open the Advanced Find window:
The In: text box in the top right shows the name of the parent folder of the email - in the screenshot above, this is CRM.
To see where that parent folder is located in the folder hierarchy, press the Browse button in the top right of the Advanced Find window.
This will open the Select Folder(s) window which shows you where that folder is located:
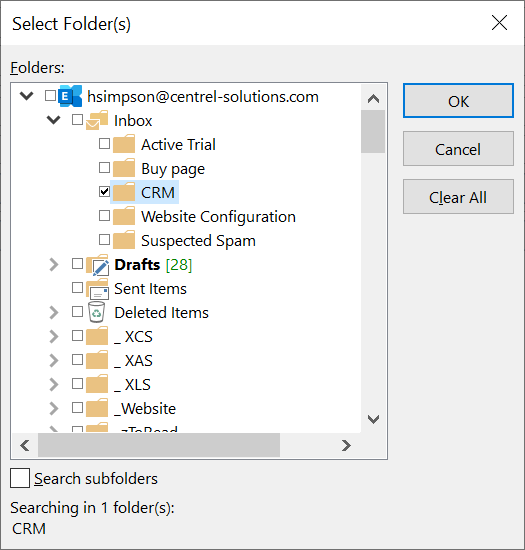


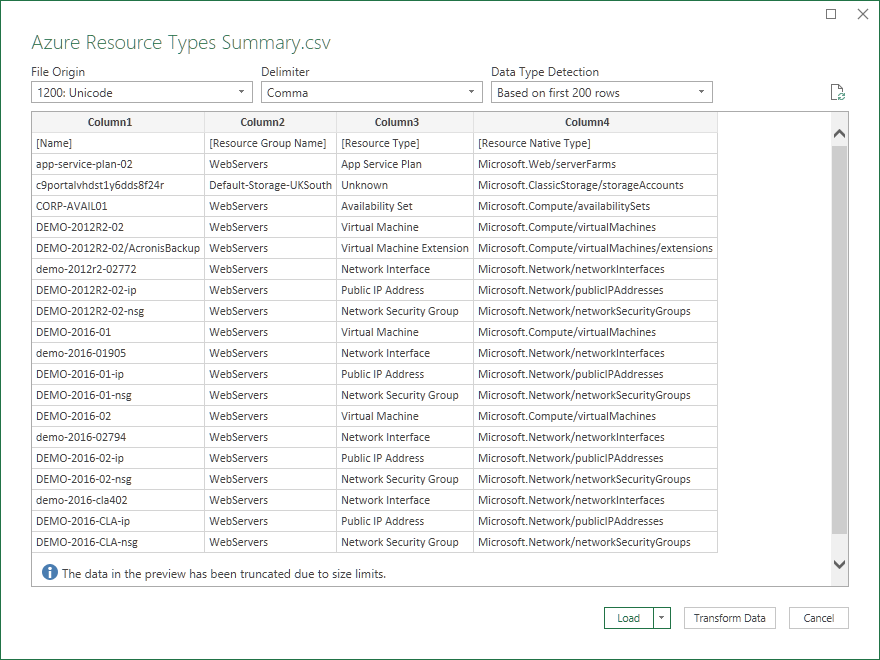

Comments
Post a Comment