Windows Server 2016 start menu search not working
If you're using the Windows Server 2016 start menu and the search is not working, even though you know for sure that what you're searching for exists in the start menu, this post describes a few techniques to resolve this issue.
Once the indexing is complete, you should then be able to find shortcuts in your Windows Server 2016 start menu.
Then restart the machine.
Windows Search Service
Firstly, you need to install the 'Windows Search Service' feature:
Windows Server 2016
Unlike Windows Server 2012 R2 in which the 'Windows Search' service is already started, on Windows Server 2016, you have to change the startup type to Automatic and Start the service.
Once the indexing is complete, you should then be able to find shortcuts in your Windows Server 2016 start menu.
Administrator
If you're logged in as Administrator, you may also need to enable UAC Admin Approval mode:
Start > Run > secpol.msc > Local Policies > Security Options > User Account Control: Admin Approval Mode for the Built-in Administrator account
Then restart the machine.
Video
YouTube link: Windows Server 2016 Start Menu search not working
Related Posts
- rundll32.exe Windows cannot access the specified device, path, or file



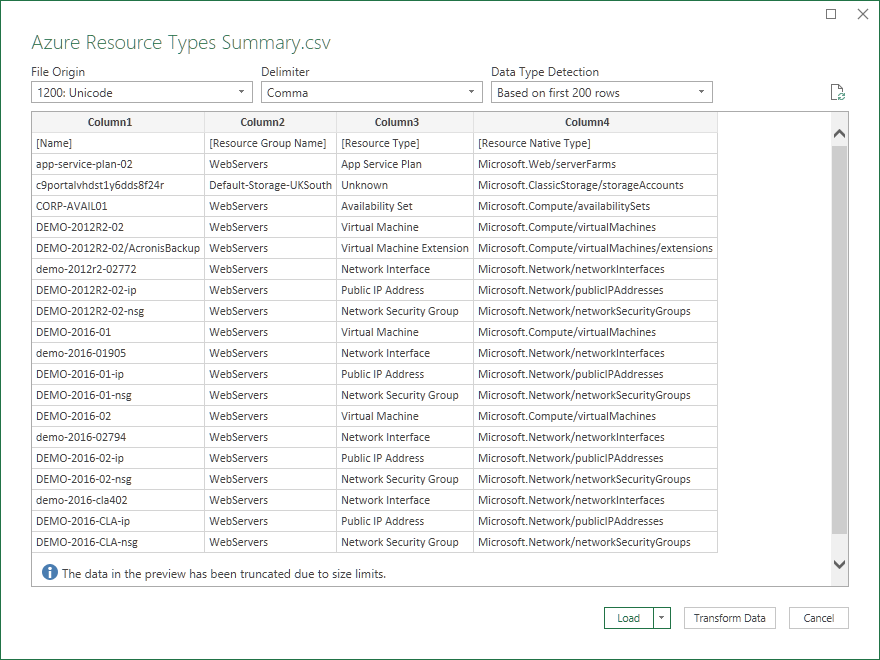

Why the hack do I need to enable UAC Admin Approval mode (it is a major change to the system break lots of things on a complicated finished server), to simply use the "search" function. Microsoft can you explain?
ReplyDeleteJust install the 'Windows Search Service' feature worked for me, with workaround of:
ReplyDelete1.Open elevated CMD, run “Dcomcnfg.exe” and press enter to open Component Service.
2.Click Component Services – Computers – right click My Computer and click Properties.
3.Choose the Default Properties tab.
4.Select Connect in the Default Authentication Level drop down list if it is set to None. Choose OK, confirm selection in popup and close dcomcnfg.exe.
I'm glad that worked for you. Thanks for the update.
Delete