The WinRM client cannot process the request. The authentication mechanism requested by the client is not supported by the server or unencrypted traffic is disabled in the service configuration.
This post describes how to fix the error:
The WinRM client cannot process the request. The authentication mechanism
requested by the client is not supported by the server or unencrypted traffic
is disabled in the service configuration. Verify the unencrypted traffic
setting in the service configuration or specify one of the authentication
mechanisms supported by the server.
Cause
This error can occur when you try to connect to a machine using PowerShell
Remoting and the authentication mechanism specified is disabled in the WinRM
configuration of that machine.
You can check the WinRM authentication settings by running the following command on the machine you are trying to connect to:
winrm get winrm/config/service/auth
You can check the WinRM authentication settings by running the following command on the machine you are trying to connect to:
winrm get winrm/config/service/auth
Resolution
To resolve the issue, enable the authentication mechanism you are trying to
connect with.
In my case, the 'Disallow Kerberos authentication' policy (located in Administrative Templates > Windows Components > Windows Remote Management (WinRM) > WinRM Service) was Enabled which resulted in the WinRM Kerberos authentication setting being false. So, I resolved the issue by setting this policy to Not Configured or Disabled.
Alternatively, specify a different authentication mechanism.
In my case, the 'Disallow Kerberos authentication' policy (located in Administrative Templates > Windows Components > Windows Remote Management (WinRM) > WinRM Service) was Enabled which resulted in the WinRM Kerberos authentication setting being false. So, I resolved the issue by setting this policy to Not Configured or Disabled.
Alternatively, specify a different authentication mechanism.
Video
YouTube link: The WinRM client cannot process the request
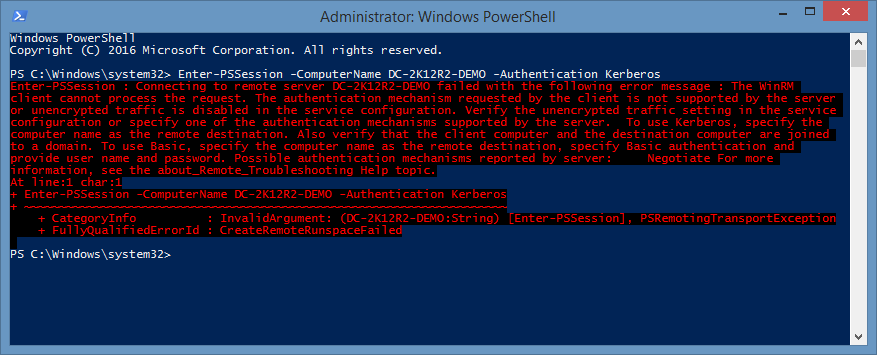



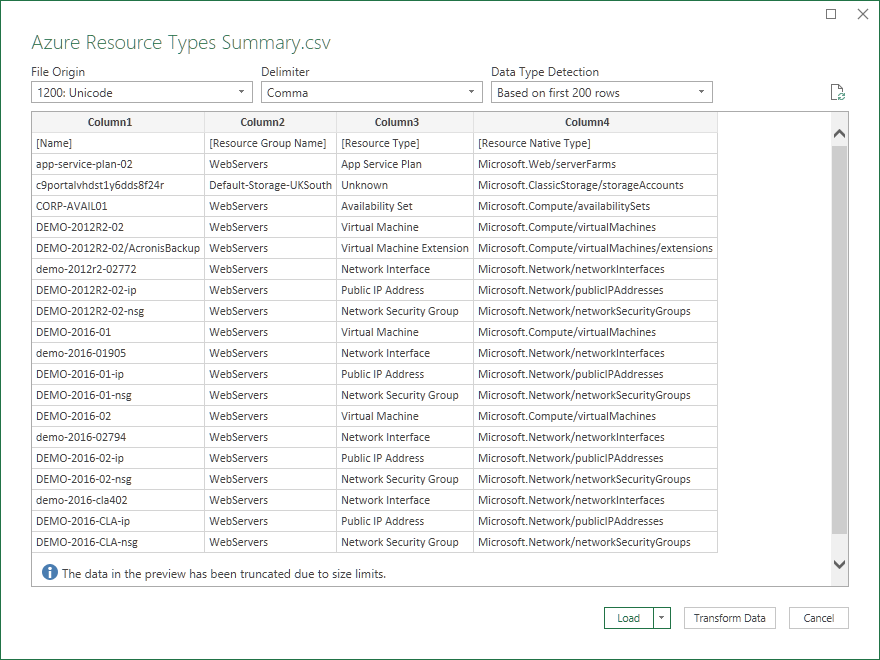

Comments
Post a Comment