Windows Modules Installer Worker High CPU Server 2012, 2016, 2019 & 2022
This post describes how to stop the Windows Modules Installer Worker process when it uses high CPU on server 2012, 2016, 2019 and 2022. On a live server, I would leave this running however on a test virtual server, it can slow down the entire machine and be a real pain!
To stop the process:
To stop the process:
1. Open Windows Task Manager
If I'm using one of my Windows Server 2012 R2 or Windows Server 2016 virtual machines and it starts running really slowly, the first thing I check is Task Manager.
2. Check if the Windows Modules Installer Worker process is using 99% CPU
If the Windows Modules Installer Worker process is using 99% CPU, it's possible that the machine has started maintenance. This can often happen with virtual machines that are only powered on occasionally.
3. Check if Windows Maintenance is in progress
To check if maintenance is running, open the Control Panel, go to Action Center then expand Maintenance.
4. Press Stop maintenance
Press the Stop maintenance hyperlink. After a minute or so, you should notice the Windows Modules Installer Worker process stops using the CPU and the performance of your machine vastly improves!
5. Stop Windows Update Service
If you're still experiencing high CPU utilization (e.g. from svchost.exe), open Services (Start > Run > services.msc), and stop the Windows Update service if it's running.
Video
Stop Windows Modules Installer Worker Permanently
Check out my other post if you want to stop Windows Modules Installer Worker High CPU Server 2016 & 2012 permanently.





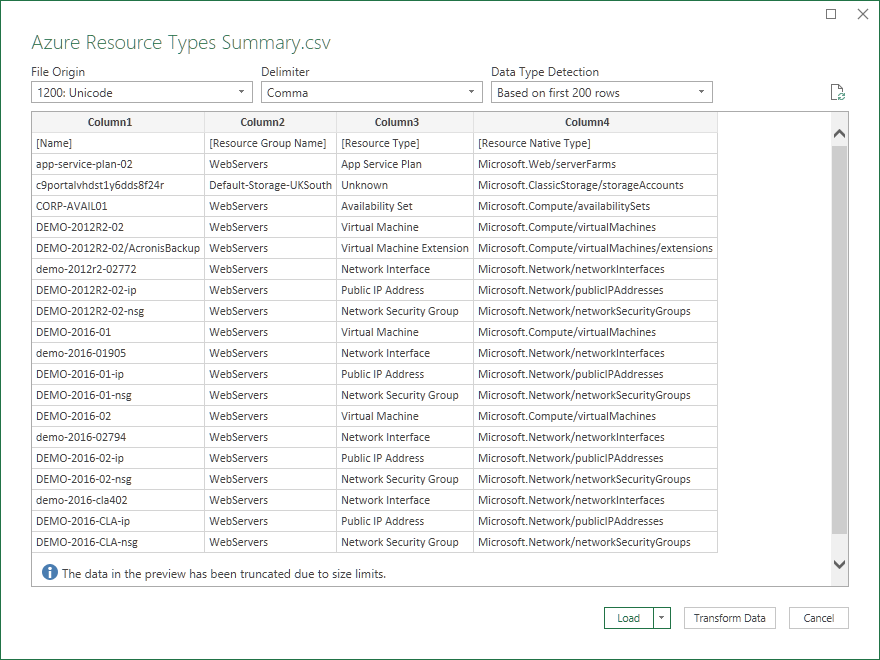

Comments
Post a Comment