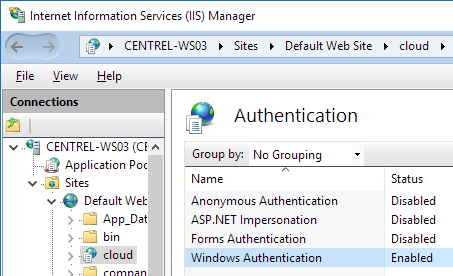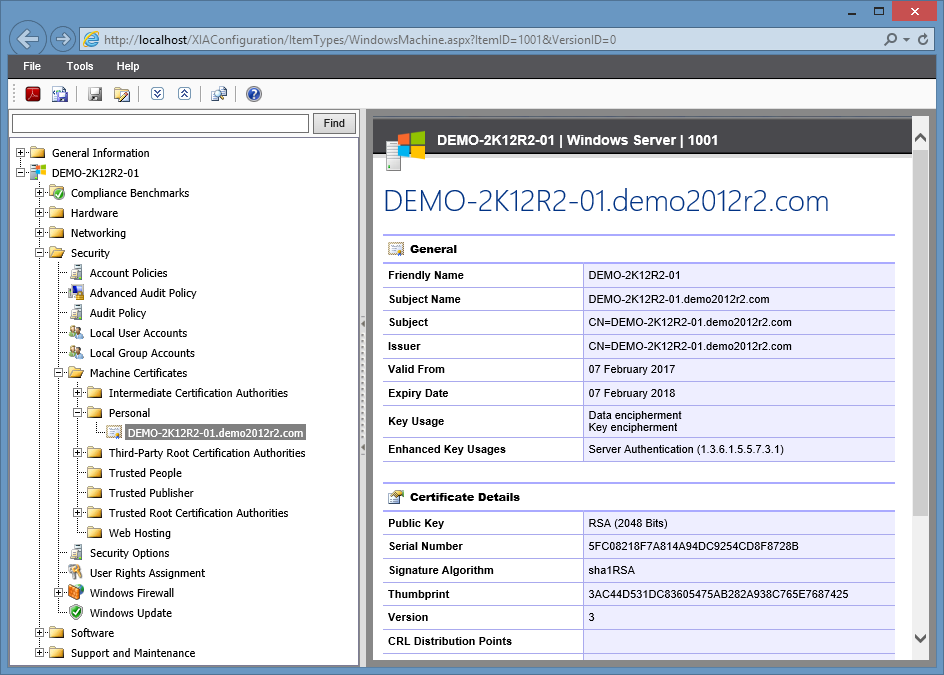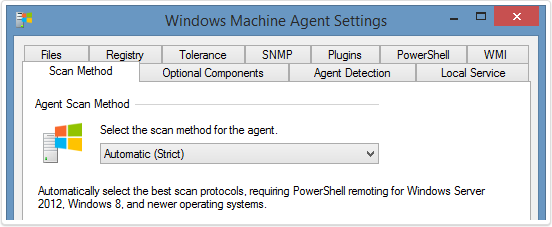Get computer last logon date PowerShell

In this post, I describe how to get the last logon date for computers in Active Directory using PowerShell. Get last logon date for a single computer To retrieve the last logon date for a single computer, specified by name, use the following PowerShell cmdlet: Get-ADComputer -Identity %COMPUTERNAME% -Properties LastLogonDate | FT Name, LastLogonDate Get last logon date for all computers To retrieve the last logon date for all computers in a domain, use the following PowerShell cmdlet: Get-ADComputer -Filter * -Properties LastLogonDate | FT Name, LastLogonDate Related Post - Test WMI Query with PowerShell